您现在的位置是:首页 > 互联网 >正文
了解这些macO终端快捷方式并减少打字时间
发布时间:2021-08-04 15:16:46来源:
使用命令历史记录功能可以节省大量时间并减少键入次数。许多人远离 macOS 的终端,因为输入冗长而精确的命令很乏味。但是,您可以通过使用终端 shell 中内置的命令历史记录功能来节省大量时间并减少键入次数。shell 会记录您运行的命令,您可以通过几个简单的按键访问此历史记录以再次运行命令或编辑它们,因此您不必重新键入它们。
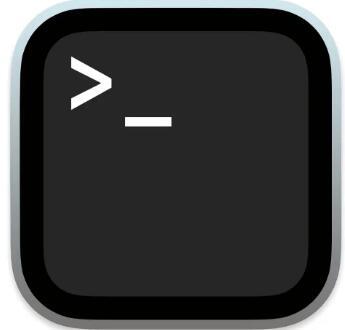
终端以后进先出的顺序保存命令历史,这意味着历史列表中的第一个命令是最后发出的命令。如果你想运行一个你已经输入的命令——比如说你想重新运行你刚刚输入的最后一个命令——你所要做的就是按向上箭头键,shell 会在提示符下显示最后一个运行命令.
如果要运行之前运行的命令,请按几次向上箭头键。执行此操作时,shell 会循环执行您的最后一个命令,并在提示符处显示每个命令。如果您决定不想使用历史列表中的命令,只需按向下箭头键直到返回空提示,然后输入新命令。
改写历史
使用命令历史记录,您可以重新运行以前的命令,但您也可以 修改 命令并使用不同的参数运行它们。执行此操作的最简单方法之一是使用该 !! 命令运行前一个命令,并向其附加新信息。假设您要列出目录的内容,如下所示:
ls ~/Library/Preferences/ByHost
阅读列表后,您决定将此列表保存到文件中。您可以运行以下命令:
!! > list.txt
终端代替 !! 您运行的最后一个命令的快捷方式,因此 !! > list.txt 与键入以下命令相同:
ls ~/Library/Preferences/ByHost > list.txt
编辑命令
除了通过按向上和向下箭头键上下移动命令历史记录,在终端的提示符处显示每个命令,您还可以编辑出现的命令或向它们添加参数。当您需要运行非常相似但不完全相同的命令时,这可以节省时间。
假设你想复制一个文件;你输入这样的命令:
cp /Users/kirk/Pictures/P101068.jpg /Users/Shared
终端说该文件不存在,但您确定它存在。当您转到目录并检查时,您会看到确实有一个名称相似的文件,但您遗漏了一个零。使用命令历史记录,您可以按向上箭头再次显示命令。使用向左箭头将光标移动到需要添加零的位置,键入 0然后按 Enter。(您不需要将光标移回行尾。)
您可以使用命令编辑来更改命令并在不同的文件上运行它们。例如,如果您的图片目录中有多个文件,您可以使用向上箭头重新显示前一个命令,更改文件名,然后在不同的文件上再次运行该命令。
更改参数和选项
使用相同的技巧来更改命令的参数或选项。在前面的示例中,我将图片复制到我的 Users/Shared 目录中。我可以轻松地按向上箭头重新显示命令,然后更改命令以将其中一个文件复制到其他位置。无需重新键入整行。
出于同样的原因,假设您列出目录中的文件,然后决定使用该 -l 选项来显示一个长列表。按向上箭头重新显示命令,然后将光标向左移动以添加 -l。例如,。 ls -l /etc/periodic
糟糕,我忘了 sudo
如果没有 root 用户权限,您将无法访问计算机的许多命令和区域。如果您拥有计算机的管理员权限,则可以使用该 sudo 命令提示您输入密码。
但是键入一个长命令却让终端反复回复“权限被拒绝”是很烦人的。如果您忘记在命令前加上 sudo,只需键入 sudo !!。这个命令告诉 shell 再次执行上一个命令,这次以 sudo. 在提示符下输入您的密码,然后按 Enter,命令将运行。没有必要重新输入一遍。
标签:macO终端快捷方式
猜你喜欢
- 2月18日 苹果屏下生物识别技术曝光 iPhone12或解锁屏下指纹
- qq音乐怎么设置最近播放列表(QQ音乐怎么设置自动进入播放页)
- 1月20日vivoS7e上架官网!搭载天玑720芯片售价成唯一悬念
- 谷歌的Pixel4A5G在Verizon上的成本更高
- 华为mate40最新消息:没有120Hz的2K超大杯刷新率
- 1月19日坚果3提前上手体验老罗这次真的用心了
- 2月04日11月安卓手机性能榜Mate20系列屠榜
- Facebook的新电池供电门户Go让您在家中携带智能显示器
- 2月18日iOS14 Beta6续航测试 相比iOS14 Beta5 提升了多少?
- 2月18日 华为畅享20最新消息 配备5000mAh电池
最新文章
- 16度穿什么衣服儿童(16度穿什么)
- 2022年丰田4Runner采用新的TRDSportTrim驾驶性能更好
- 2022年起亚K9内饰采用大屏幕指纹认证
- 2022梅德塞斯AMGGT4Door锐化新客舱和特殊装饰
- 2020职工养老保险收费价格表 2022养老保险费计算方式有哪些
- 172男生正常体重(172体重多少合适)
- 2022年02月22日7月10日来天猫小米旗舰店小米8放量抢购
- 1.8床和1.5床长和宽是多少(1.5米床和1.8米床区别)
- 2022重庆社保个人缴费基数是多少 2022养老保险缴费基数是怎么来的
- 1公里走路需要多少分钟(1.8公里走路要多久)
- 聚酯纤维100%的衣服怎么洗(100%聚酯纤维怎么洗)
- 广东省过渡性养老金是在哪一年截止 2022广州市过渡性养老金怎么计算的
- 2022年02月22日积灰问题难消除FindX或成“吸尘机”
- little和less有什么区别(less和little的区别)
- 鞍钢职工养老保险查询 2022鞍山养老保险查询途径有哪些
- ow是哪国的(macow 是哪个国家)
- 奥迪A4L入门版将于9月上市 搭载1.4T发动机
- 1月15日魅族16真机再曝光18:9屏幕+超窄边框
- new bunren是正品吗(new caledonia是哪个国家)
- 黑龙江省鸡西市养老保险今年交多少? 2022鸡西养老保险查询指南
- pizza纸盒能进微波炉吗(pizza纸盒能进微波炉吗)
- 2021成都车展博物馆:瑞丰S2S3智能驱动系列
- 井矿盐跟海盐哪种好(井矿盐和海盐区别)
- 2022年02月22日小米&美图重磅联姻网友火速放出渲染图
